7. Åtkomst till GX-enheten
Det är möjligt att få åtkomst till en GX-enhet genom att antingen använda en smarttelefon, surfplatta eller dator. Den här åtkomsten kallas Remote Console (fjärrkonsol). Remote Console är det centrala elementet för att göra ändringar på GX-enheten.
På GX-enheter med en skärm kan den här fjärrkonsolfunktionen vara inaktiverad som standard och kan behöva aktiveras. GX-enheter utan en skärm har Remote Console aktiverad som standard.
Det finns flera sätt att få åtkomst:
Åtkomsttyp | Color Control GX | Venus GX | Cerbo GX/ Cerbo-S GX | Ekrano GX |
|---|---|---|---|---|
VictronConnect via Bluetooth[4] | - [1] | - [1] | Ja | Ja |
- [2] | Ja | Ja | Ja | |
Ja | Ja | Ja | Ja | |
VRM-portal [3] | Ja | Ja | Ja | Ja |
[1] Varken CCGX eller VGX har inbyggd Bluetooth. Den här funktionen kan enkelt läggas till genom att ansluta en USB Bluetooth-dongle. [2] CCGX har inte inbyggt WiFi. Den här funktionen kan enkelt läggas till genom att ansluta en USB WiFi-dongle. [3] Kräver att GX-enheten är ansluten till internet. [4] GX-enhetens Bluetooth-funktion är begränsad till att bistå vid den första anslutningen och nätverkskonfigureringen. Du kan inte använda Bluetooth för att ansluta till Remote Console eller andra Victron-produkter (t.ex. SmartSolar laddningsregulatorer). För mer information om hur man ansluter till andra Victron-produkter, se Anslutning av Victron-produkter. | ||||
7.1. Med VictronConnect via Bluetooth
Om du precis har börjat använda VictronConnect kanske du vill börja med VictronConnect-handboken.
Ladda ner den senaste versionen av appen VictronConnect till din Bluetooth-kompatibla enhet (telefon eller bärbara dator) och säkerställ att Bluetooth är på.
Se till att Cerbo GX är försedd med ström och att LED-lampan för Bluetooth blinkar.
Öppna appen VictronConnect inom 10 meter från Cerbo GX och vänta på att den hittar enheter i närheten.
När den har gjort det, klicka eller tryck på Cerbo GX.
Vid den första anslutningen blir du ombedd att ange en Bluetooth-pinkod.
För GX-enheter med ett serienummer som är lägre än HQ2242 är standardkoden 000000. GX-enheter med ett serienummer som är samma eller högre än HQ2242 har en slumpartad pinkod tryckt på etiketten (på GX-enhetens baksida).
För GX-enheter som använder standardkoden kommer du därefter ombes att ändra denna osäkra standardkod till en mer säker unik kod. Ange din unika kod och förvara den på ett säkert ställe för lösenord i fall du glömmer bort den.
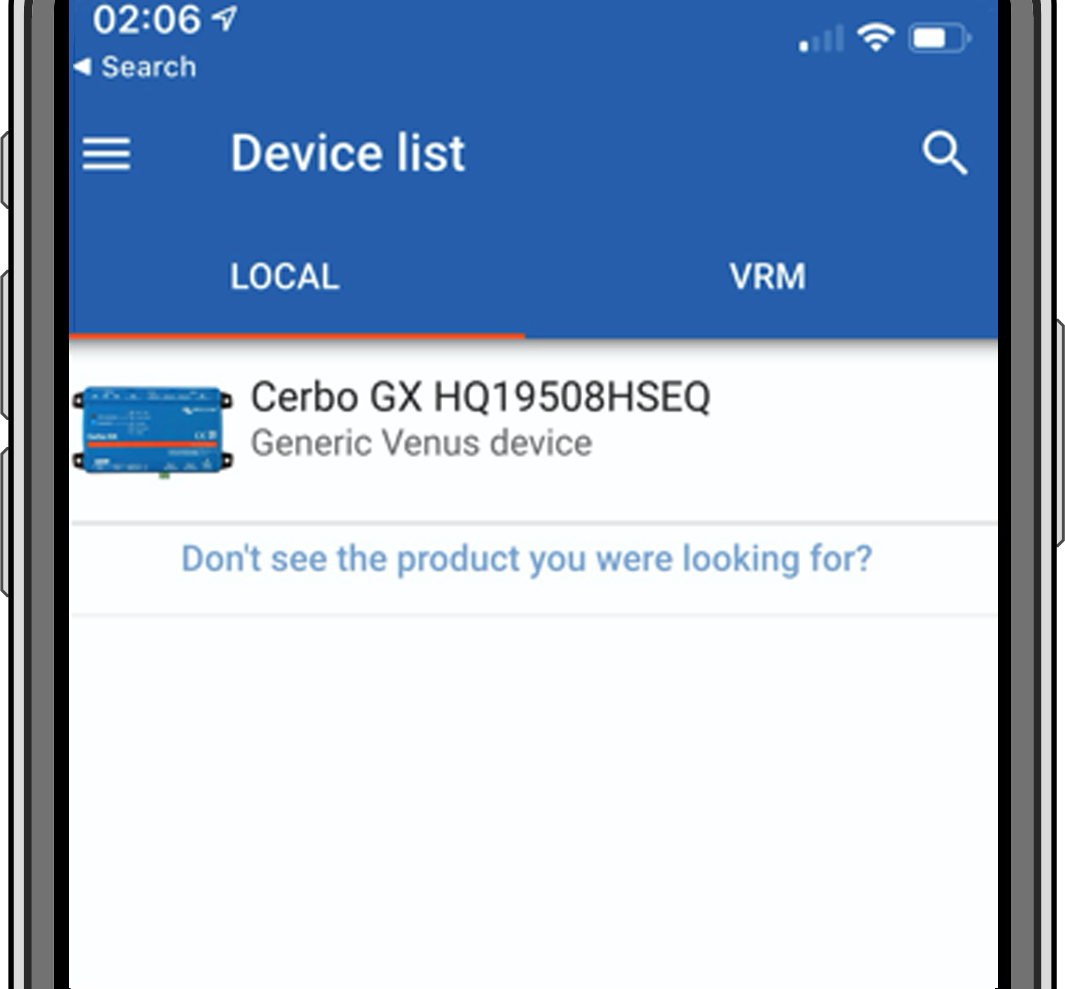 | 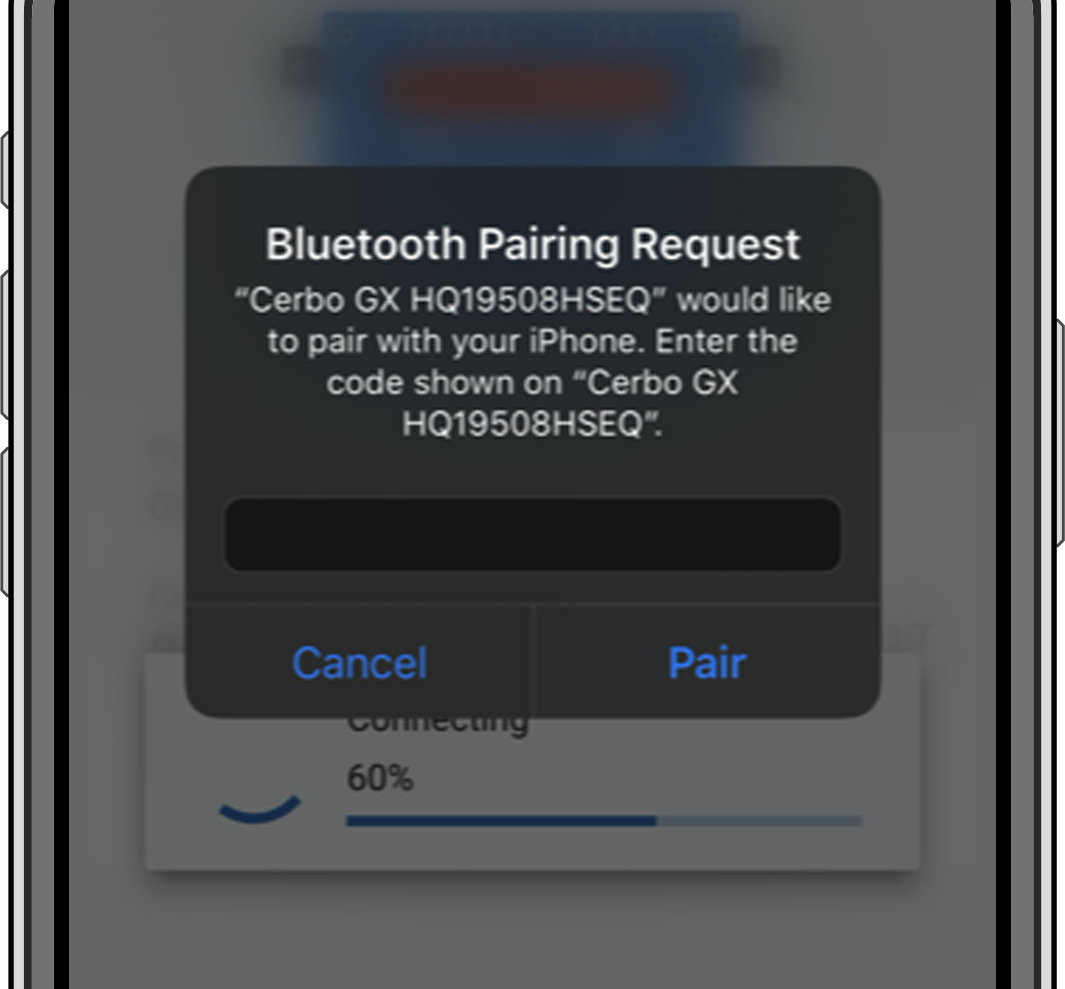 | 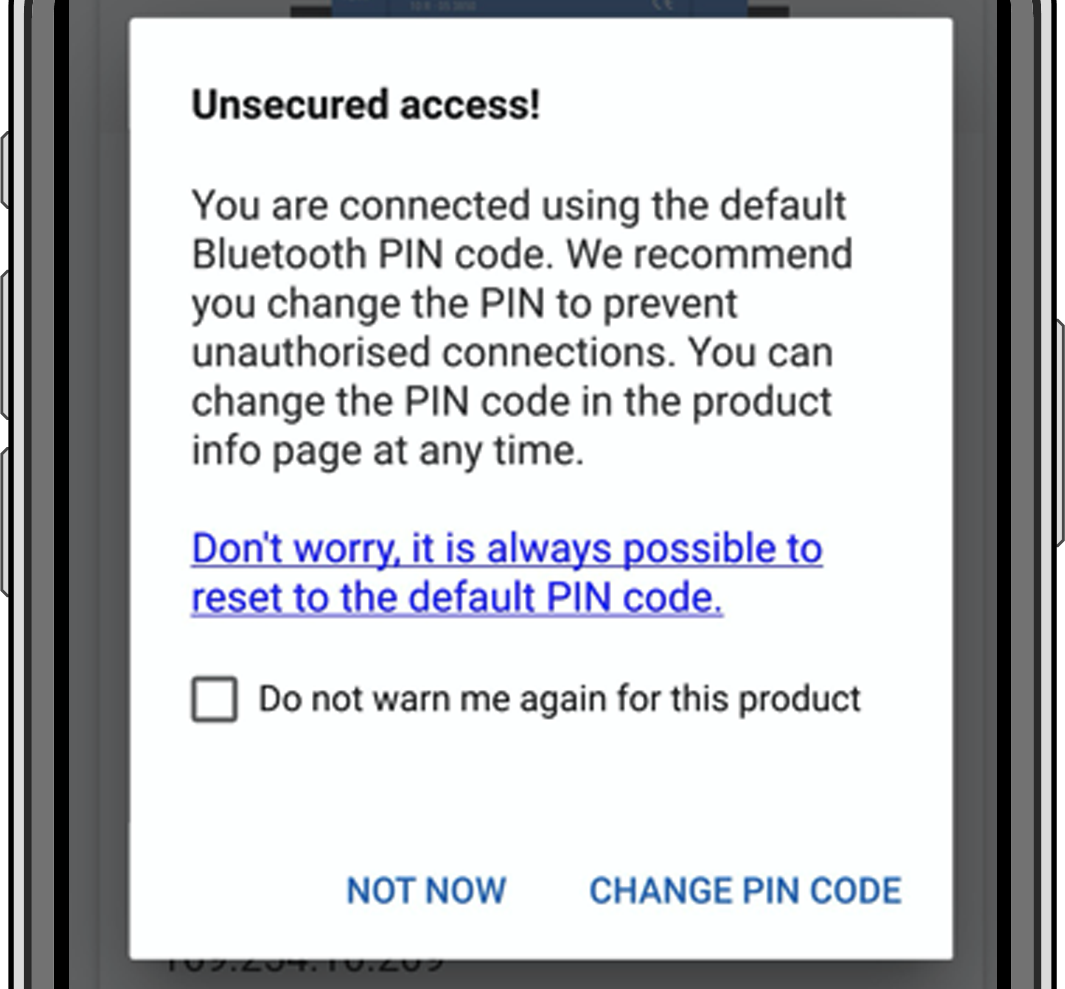 |
Från huvudenhetens skärm är det möjligt att ändra nätverks- och Ethernet-inställningarna, aktivera eller inaktivera den inbyggda WiFi-åtkomstpunkten, se systemet på VRM eller öppna Remote Console (kräver en WiFi-anslutning till ett lokalt nät eller till åtkomstpunkten på din GX-enhet).
Klicka eller tryck på kugghjulssymbolen för nätverksinställningar.
Notera
Bluetooth kan endast användas för den första anslutningen och nätverkskonfigurering och kan inte användas för anslutning till andra Victron-produkter såsom SmartSolar laddningsregulatorer. Se avsnittet Anslutning av Victron-produkter om du behöver ansluta andra Victron-produkter.
7.2. Åtkomst via den inbyggda WiFi-åtkomstpunkten
Den här metoden kräver att du har appen VictronConnect installerad på din smarttelefon, surfplatta eller bärbara dator.
Steg för att automatiskt ansluta med QR-koden:
Hitta klistermärket med QR-koden på sidan av Cerbo GX
Skanna QR-koden med din telefons kamerafunktion, eller en app för skanning av QR-koder.
Om detta stöds av din telefon kommer du att föras vidare till WiFi åtkomstpunkten.
Öppna VictronConnect när du är ansluten.
Välj GX-enheten från listan.
Öppna fjärrkonsolen
Steg för att ansluta manuellt:
Stå så nära som möjligt från Cerbo GX, och inte längre än fem meter bort.
Gå till WiFi-inställningarna på din telefon, surfplatta eller bärbara dator.
Efter sökningen kommer Cerbo GX att visas i listan som Venus-HQ1940DEFR4-3b6. HQ står för serienumret som du hittar skrivet på sidan av lådan.
Anslut till Wi-Fi med ”Wi-Fi-lösenordet” som du hittar skrivet på sidan av lådan och på ett kort i plastpåsen. Spara det på ett säkert ställe.
Öppna VictronConnect, som kommer att skanna Wi-Fi-nätet automatiskt.
När den hittas, välj GX-enheten från listan.
Öppna fjärrkonsolen
Anmärkningar:
Om du inte kan använda VictronConnect, kan du använda en webbläsare och navigera till IP-adressen http://172.24.24.1 eller http://venus.local
För ytterligare säkerhet är det möjligt att stänga av WiFi-åtkomstpunkten. Se Settings → WiFi → Create access point (Inställningar → WiFi → Skapa åtkomstpunkt) i Remote Console.
Instruktionsvideo
Se instruktionsvideon med steg för steg om hur man ansluter till en GX-enhet genom att använda appen VictronConnect:
7.3. Åtkomst till Remote Console via ett lokalt LAN-/ WiFi-nät
Det här avsnittet förklarar hur man ansluter till fjärrkonsolen Remote Console när Cerbo GX är ansluten till ett lokalt datornät, antingen med en Ethernetkabel eller genom att ha konfigurerat det att ansluta till ett lokalt WiFi-nät.
Den här metoden kräver ingen internetanslutning. Det räcker med enbart ett lokal datornät.
När du är ansluten, ansluter du GX-enheten genom att starta appen VictronConnect på en telefon, surfplatta eller bärbar dator. Observera att den måste anslutas till samma datornät som Cerbo GX.
Den här videon visar hur man ska göra.
7.3.1. Alternativa metoder att hitta IP-adressen för Remote Console
Om det inte är möjligt att använda VictronConnect finns det några andra metoder för att hitta Cerbo GX, dvs. dess IP-adress.
Link Local Address - Venus.local
När fjärrkonsolen Remote Console i LAN-inställning är aktiverad är en direktanslutning (via nätverkskabel utan en router eller DHCP-server) möjlig. Du kan få åtkomst till GX-enheten genom att skriva venus.local eller http://venus.local i en webbläsare, eller i VictronConnect när den är ansluten till samma nät. Aktivera endast den här funktionen på säkra nät eller direktanslutningar. Se till att du har stäng av lösenordskontrollen, eller ställ in ett lösenord först.
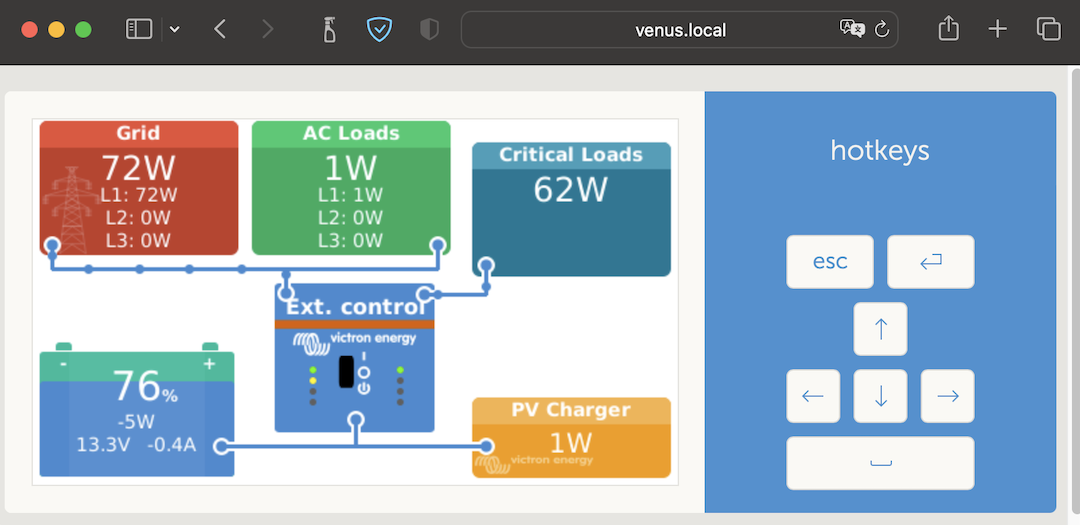 |
IP-adress på VRM
På VRM-portalen hittar du IP-adressen på sidan med enhetslistan på installationen. Observera att det krävs att Cerbo GX är ansluten till internet.
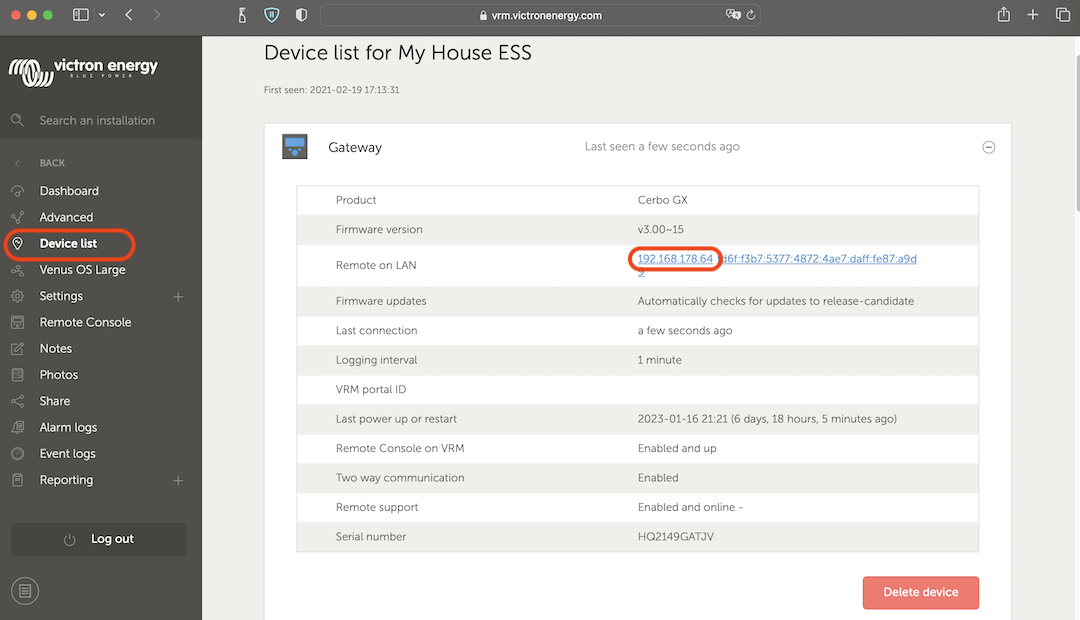 |
Nätverk (på Microsoft Windows)
I ett lokalt nätverk, som t.ex. hemma, kan du även hitta Cerbo GX i Windows översikt av ”Nätverk” (detta använder sändningstekniken Universal Plug-and-Play (UPnP)).
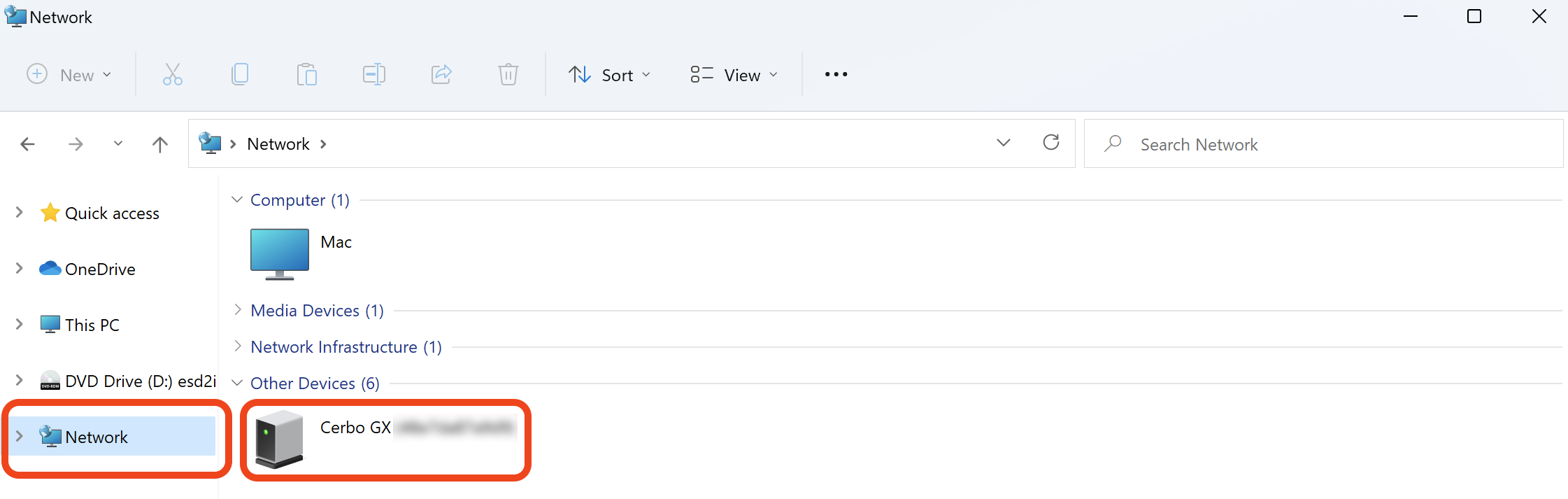 |
Dubbelklicka på ikonen för att öppna fjärrkonsolen Remote Console på LAN.
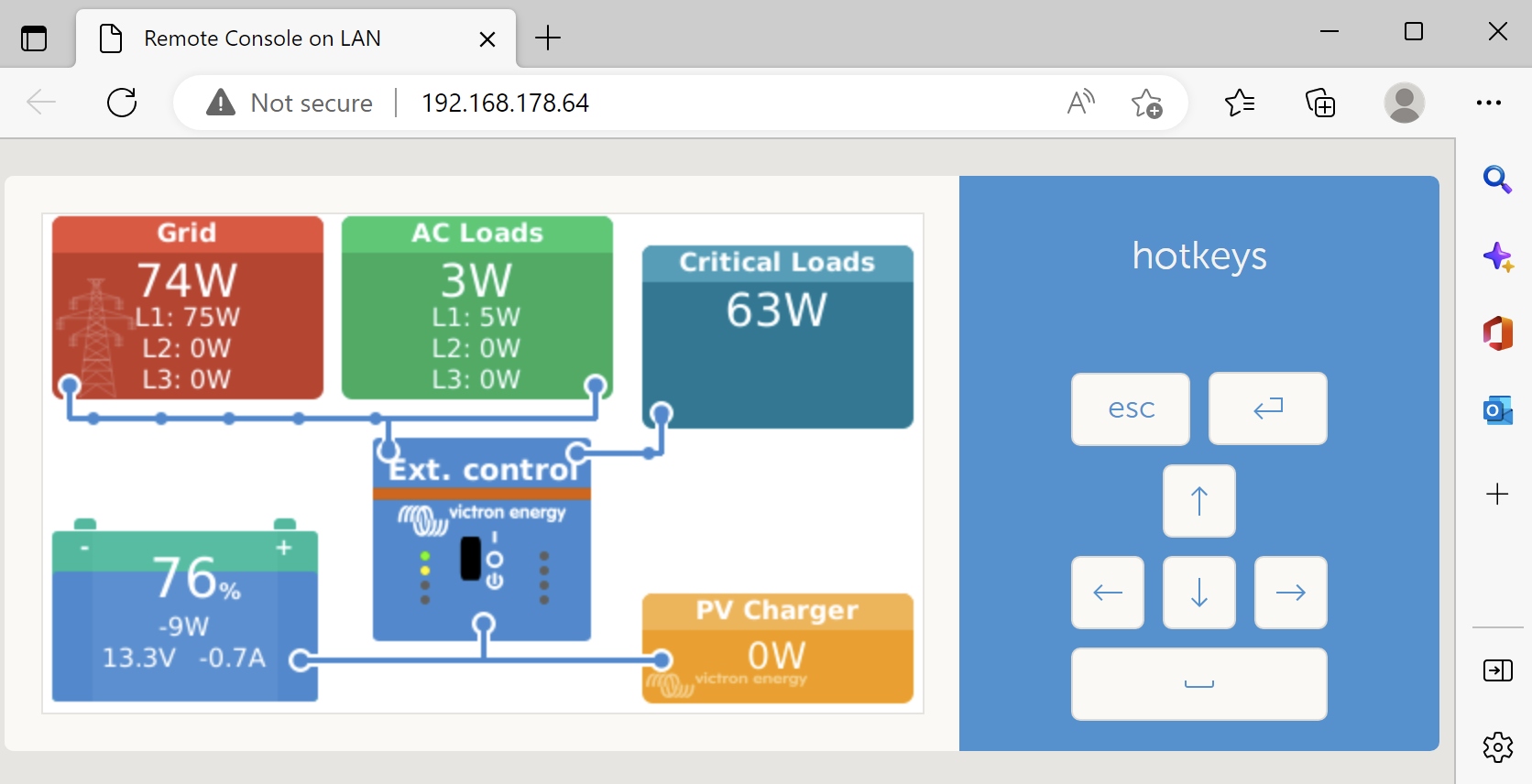 |
Öppna fönstret ”Egenskaper” genom att högerklicka på symbolen för att se IP-adressen.
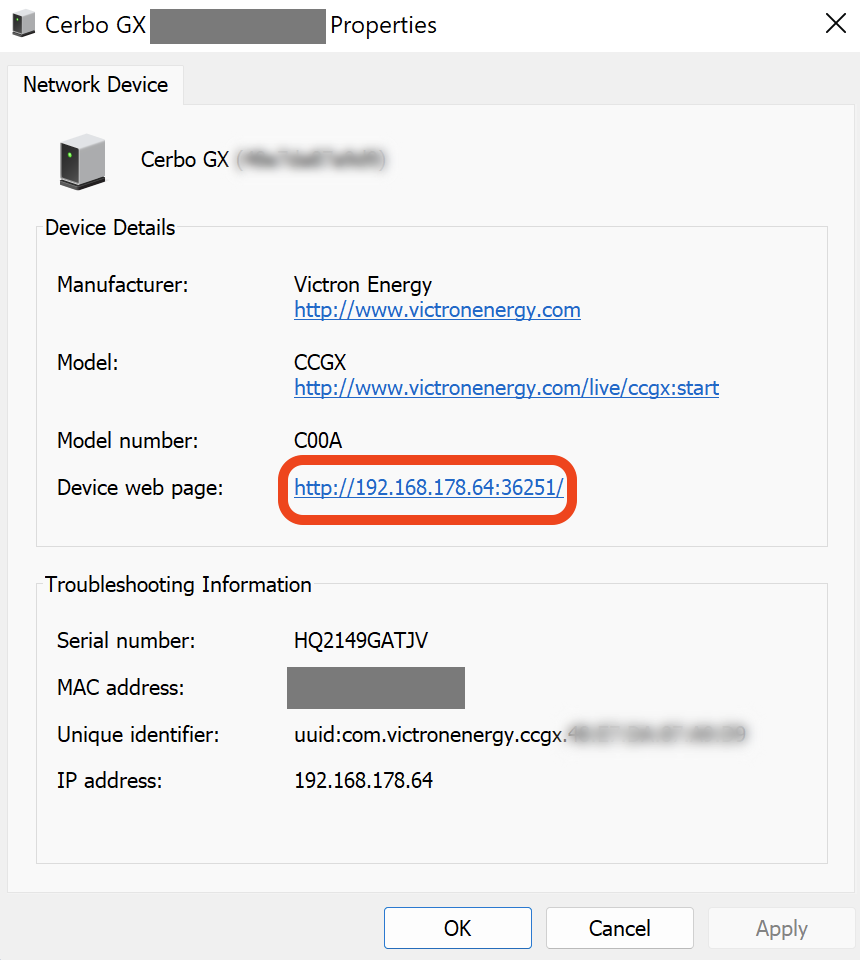 |
7.4. Åtkomst via VRM
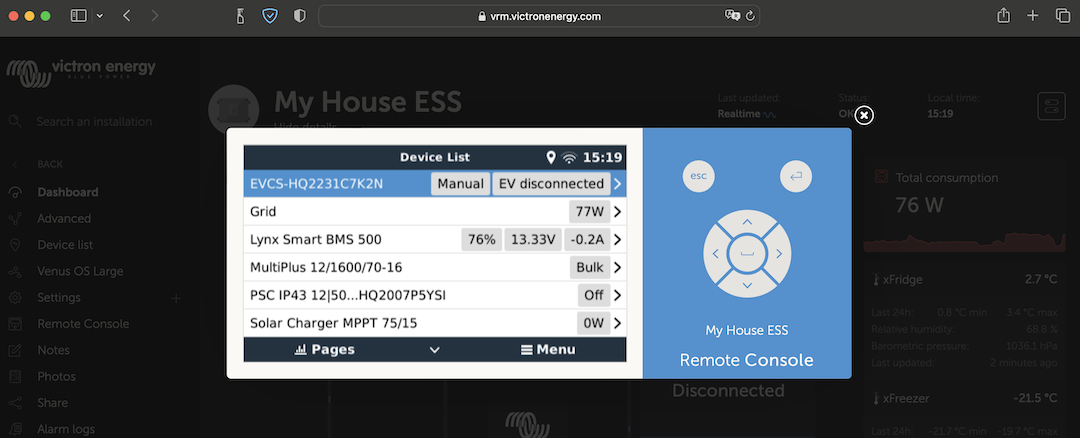 |
Den här metoden kräver en fungerande internetanslutning, både på din telefon, surfplatta eller bärbara dator och på Cerbo GX. För en ny installation betyder det att den måste kopplas med en Ethernetkabel.
Instruktioner steg-för-steg:
Anslut först Cerbo GX till internet genom att ansluta den till ett fungerande Ethernet-nät som har en DHCP-server, vilket de flesta nät har, och som är anslutet till internet.
Cerbo GX kommer omedelbart att ansluta till VRM.
Gå nu till VRM-portalen, https://vrm.victronenergy.com/, och följ instruktionerna för att lägga till enheten.
När den visas på VRM, klicka på länken ”Remote Console” i menyn till vänster.
Resultatet ser ut ungefär som på bilden ovan.
Mer teknisk information finns i det tillhörande felsökningskapitlet: Remote Console på VRM - felsökning.
7.5. Remote Console-menyn
Remote Console-menyn (Inställningar → Remote Console) innehåller alternativ för att styra åtkomsten till Remote Console via LAN/WiFi och VRM och de visar onlinestatusen för Remote Console på VRM.
Alternativen i detalj:
Inaktivera lösenordskontroll:
Om det här alternativet är inaktiverat genomförs ingen lösenordskontroll vid åtkomst till Remote Console.
Aktivera lösenordskontroll:
Ett lösenord måste först anges för att kunna aktivera lösenordskontroll. Använd sen detta lösenord för att få åtkomst till Remote Console. Spara det på ett säkert ställe.
Aktivera på VRM:
Om aktivt, kan Remote Console användas via VRM-portalen var som helst i världen. Lösenordskontrollen (rekommenderas) tillämpas också om detta är aktiverat.
Remote Console på VRM - status:
Visar onlinestatusen för Remote Console på VRM.
Aktivera på LAN:
Om aktivt, kan Remote Console användas via lokalt LAN/WiFi. Tänk på säkerhetsvarningen.
Observera att måste starta om GX-enheten manuellt (Settings → General → Reboot (Inställningar→ Allmänt→ Omstart)) ) efter att du har ändrat någon av dessa inställningar.