3. Anslutning
Det finns tre sätt att ansluta till en Victron-produkt:
Metod | iOS | Android | Windows PC | macOS X |
|---|---|---|---|---|
Produkter med inbyggd Bluetooth | Ja | Ja | Nej | Ja |
Ja | Ja | Nej | Ja | |
Nej | Ja (1) | Ja | Ja |
(1) kräver en USB On-The-Go-kabel. Dessa kablar finns tillgängliga i affärer som säljer och reparerar mobiltelefoner samt på internet.
Titta i avsnittet om kompatibla Victron-produkter för att se om din produkt är kompatibel.
3.1. Bluetooth Smart - Parkoppling och anslutning
För att ansluta till din Victron-produkt, över Bluetooth, bör du alltid ansluta inifrån VictronConnect. Anslut inte från telefonens systemmeny eftersom VictronConnect inte kommer att hitta din Victron-produkt.
Så här ansluter du:
Aktivera Bluetooth på din telefon.
Öppna VictronConnect och sök:
På en telefon eller surfplatta: dra skärmen nedåt eller klicka på ”refresh”-knappen (uppdatera) för att påbörja sökning.
På en stationär eller bärbar dator: klicka på ”Scan or Refresh”-knappen (söka eller uppdatera) till vänster.
Första gången du försöker ansluta frågar telefonen om du vill parkoppla med Victron-produkten. Ange pinkoden. Standardpinkoden är 000000
Anslutningen är klar.
Om anslutningen misslyckades hänvisar vi till avsnitt 11. Felsökning nedan.
3.2. Bluetooth Smart - Ändra pinkod
För att förhindra otillåtna anslutningar till din Victron-produkt rekommenderar vi dig att ändra pinkoden. Undvik att använda uppenbara pinkoder såsom 111111 eller 123456.
Du måste slutföra anslutningen innan du kan ändra pinkoden. Gå sen till sidan Produktinfo. Klicka på knappen i det övre högra hörnet för att få åtkomst till sidan. För vissa produkter är det inställningssymbolen.  . Tryck
. Tryck  , efter att du har öppnat menyn och klicka på Produktinfo.
, efter att du har öppnat menyn och klicka på Produktinfo.
På andra produkter hittar du  -knappen i det övre högra hörnet, vilket leder dig direkt till produktinfo-sidan.
-knappen i det övre högra hörnet, vilket leder dig direkt till produktinfo-sidan.
På den här sidan ska du sen välja knappen ”Change PIN code” (ändra pinkod).
Observera att efter att du har ändrat pinkoden måste alla andra telefoner som är anslutna till Victron-produkten uppdatera sin parkopplingsinformation och den gamla parkopplingsinformationen måste först tas bort. Se avsnitt 3.4 för information om hur man tar bort parkopplingsinformationen.
3.3. Bluetooth Smart - Återställa pinkod
Om du tappar bort pinkoden kan den återställas till 000000. Detta gäller även produkter som redan har levererats från fabriken med en slumpmässig pinkod. En återställning med PUK-koden innebär att pinkoden återställs till 000000, inte till fabriksinställningen. Vilket sätt du måste återställa den på beror på vilken produkt du använder:
VE.Direct Bluetooth Smart dongle
Återställ pinkoden genom att trycka och hålla nere knappen ”Clear PIN” (rensa pinkod). Efter att du har hållit knappen nedtryckt i fem sekunder blinkar båda LED-lamporna två gånger. Detta bekräftar att pinkoden har återställts.
Laddare Blue Smart IP65
Återställ pinkoden genom att trycka och hålla nere knappen ”Mode” (läge) på laddaren. Efter att du har hållit knappen nedtryckt i tio sekunder blinkar alla blåa LED-lampor två gånger. Detta bekräftar att pinkoden har återställts.
Laddare Blue Smart IP22
I enhetslistan, klicka på menyn med tre prickar på höger sida om produktbeskrivningen. En meny visas där du erbjuds alternativet ”Reset PIN code” (återställa pinkod). Klicka på det och ange puk-koden. Puk-koden hittar du på produktetiketten, på produktens baksida.
Det kan även göras direkt på laddaren:
Återställ pinkoden genom att trycka och hålla nere knappen ”Mode” (läge) på laddaren. Efter att du har hållit knappen nedtryckt i tio sekunder blinkar alla blåa LED-lampor två gånger. Detta bekräftar att pinkoden har återställts.
Laddare Blue Smart IP67
I enhetslistan, klicka på menyn med tre prickar på höger sida om produktbeskrivningen. En meny visas där du erbjuds alternativet ”Reset PIN code” (återställa pinkod). Klicka på det och ange puk-koden. Puk-koden hittar du på produktetiketten, på produktens baksida.
Smart Solar-laddare
I enhetslistan, klicka på menyn med tre prickar på höger sida om produktbeskrivningen. En meny visas där du erbjuds alternativet ”Reset PIN code” (återställa pinkod). Klicka på det och ange puk-koden. Puk-koden hittar du på produktetiketten, på produktens baksida.
BMV-712 Smart
I enhetslistan, klicka på menyn med tre prickar på höger sida om produktbeskrivningen. En meny visas där du erbjuds alternativet ”Reset PIN code” (återställa pinkod). Klicka på det och ange puk-koden. Puk-koden hittar du på produktetiketten, på produktens baksida.
Smart LiFePO4-batterier
I enhetslistan, klicka på menyn med tre prickar på höger sida om produktbeskrivningen. En meny visas där du erbjuds alternativet ”Reset PIN code” (återställa pinkod). Klicka på det och ange puk-koden. Puk-koden hittar du på produktetiketten, på produktens baksida.
SmartShuntar
I enhetslistan, klicka på menyn med tre prickar på höger sida om produktbeskrivningen. En meny visas där du erbjuds alternativet ”Reset PIN code” (återställa pinkod). Klicka på det och ange puk-koden. Puk-koden hittar du på produktetiketten, på produktens baksida.
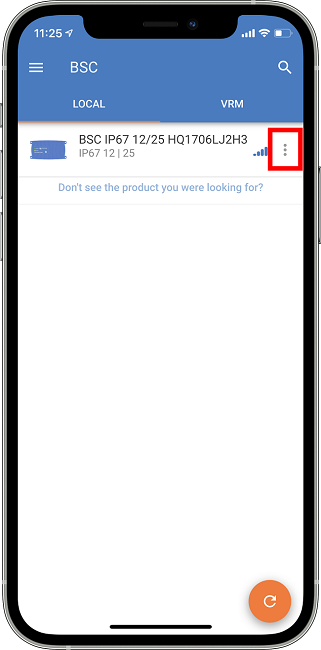 |
3.4. Bluetooth Smart - Borttagning från listan över parkopplade enheter
Du kanske vill eller måste ta bort en produkt från listan över Bluetooth-kopplade enheter på din telefon. Om exempelvis din produkts pinkod har ändrats på en annan telefon.
För att ta bort parkopplingsinformationen måste du gå till din telefons Bluetooth-inställningar. Titta på videoklippen nedan för information om hur man tar bort parkopplingsinformationen från iOS och Android:
Ta bort Bluetooth-koppling på iOS:
(klicka för att visa, dubbelklicka för helskärmsläge).
Ta bort Bluetooth-koppling på Android:
(klicka för att visa, dubbelklicka för helskärmsläge).